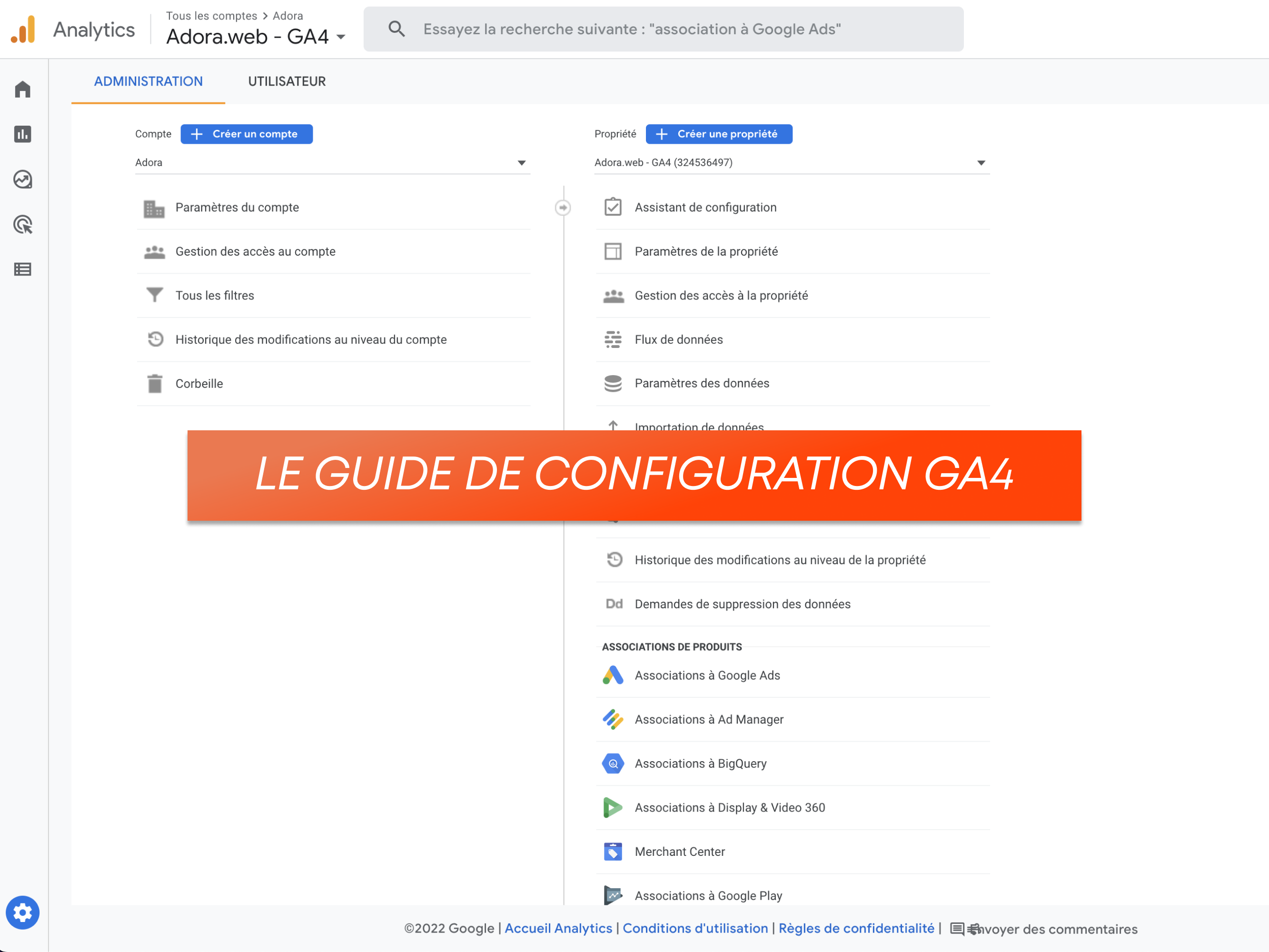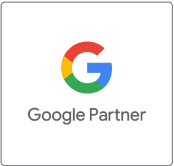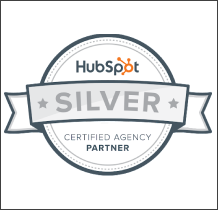Tu es décidé à mettre de côté ton bon vieux Universal Analytics pour te lancer avec GA4, et tu cherches le meilleur moyen de le faire ?
Ça fait des mois qu’on teste, qu’on améliore, et qu’on recommence. Ce qui nous permet aujourd’hui de te proposer le guide optimal pour configurer ton Google Analytics 4, sans que tu aies besoin de te casser la tête comme on a pu le faire !
Suis ces quelques étapes et tu nous en diras des nouvelles !
Allez, à toi de jouer ! 🔥
Comment configurer sa propriété Google Analytics 4 (GA4)
Créer une nouvelle propriété dans GA4
Dans un premier temps, au niveau de l’interface, la création d’une nouvelle propriété diffère légèrement si tu as déjà une propriété GA4 ou non.
Si c’est le cas, n’hésite pas à sauter la section suivante.
Sinon, nous te guidons à travers sa création juste après.
Depuis une propriété Universal Analytics
Dans la partie “Administration” tu as un lien vers l’assistance de configuration GA4. Il te suffit de cliquer dessus, puis “Commencer” et de te laisser guider.
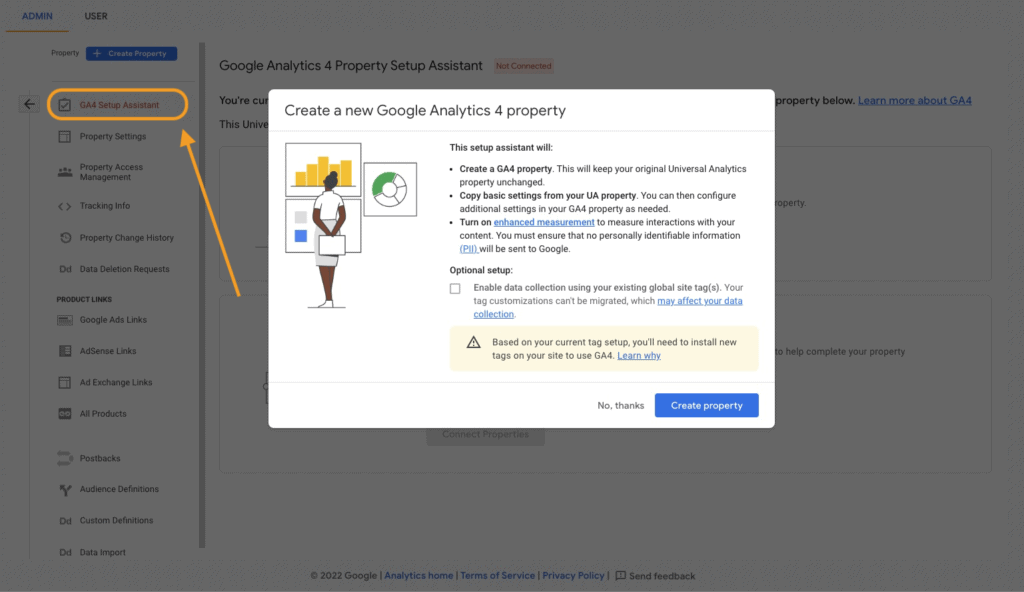
Depuis un compte GA4
Tu peux choisir entre créer un nouveau compte, ou directement y créer une nouvelle propriété. Pour cela, ça se passe toujours dans la partie “Administration” et via les boutons associés à chacune de ces possibilités.
Prenons l’exemple d’une création complète, y compris avec un nouveau compte.
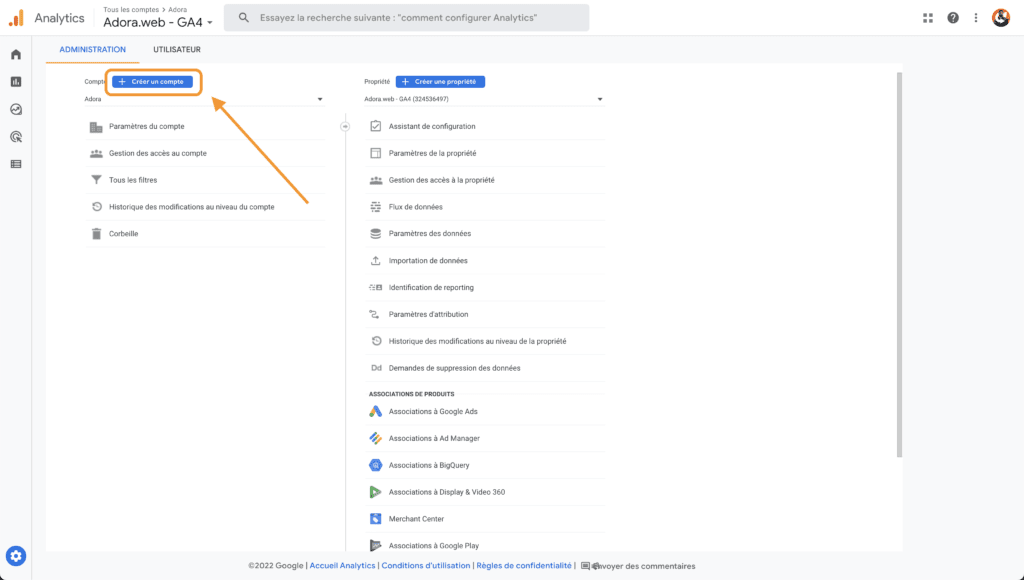
Tu saisis le nom du compte, puis renseigne les différentes informations du compte :
- Secteur
- Taille
- But
- Etc
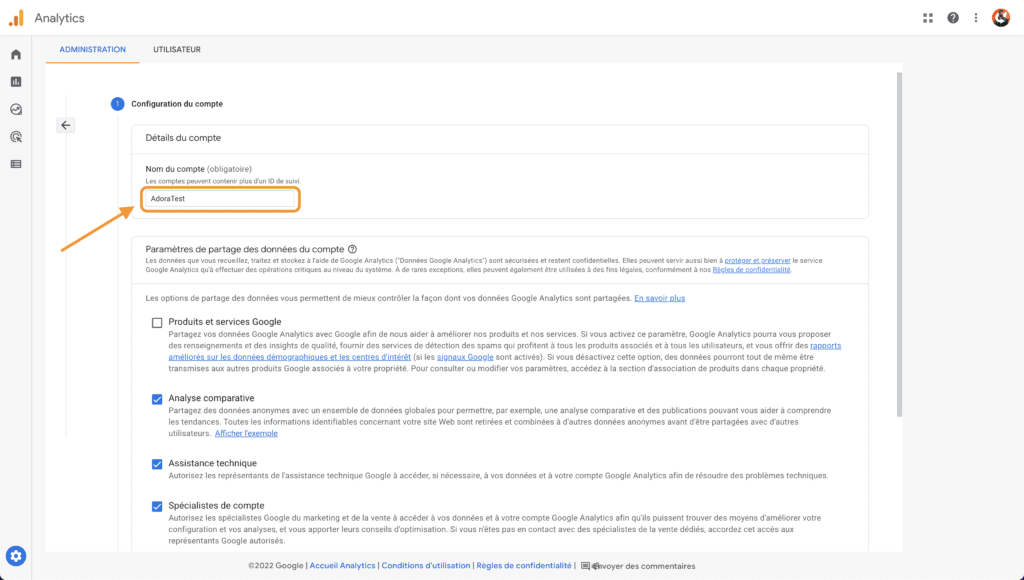
Et enfin, les informations de ta propriété, avant de valider la création en cliquant sur “Créer”.
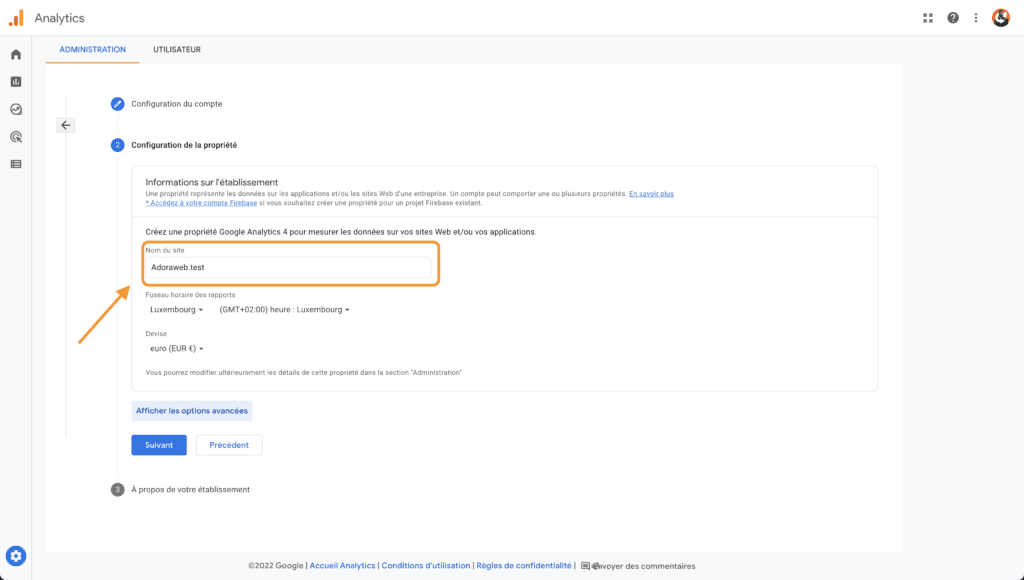
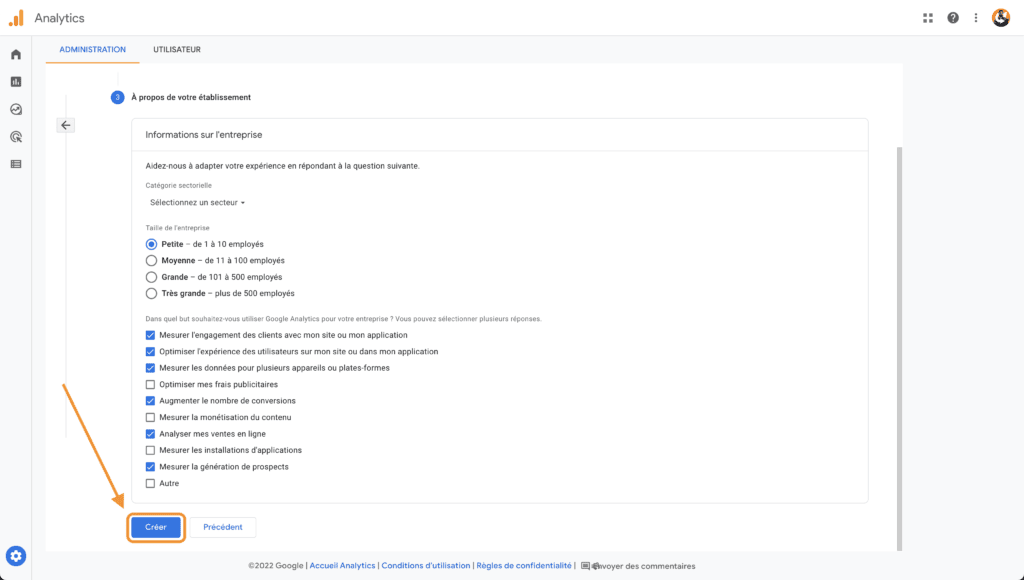
Créer un “data streams” dans GA4
Maintenant que la nouvelle propriété Analytics de ton entreprise est créée, il faut l’ajouter à ton site et/ou ton application. Pour cela, il faut créer un “flux de données” par site ou par application.
Bien que tu ne devrais pas être ennuyé par cette contrainte, sache que tu ne peux pas avoir plus de 50 flux sur une même propriété GA4.
Pour créer un nouveau flux de données, toujours dans la partie “Administration”, sélectionne « Flux de données ».
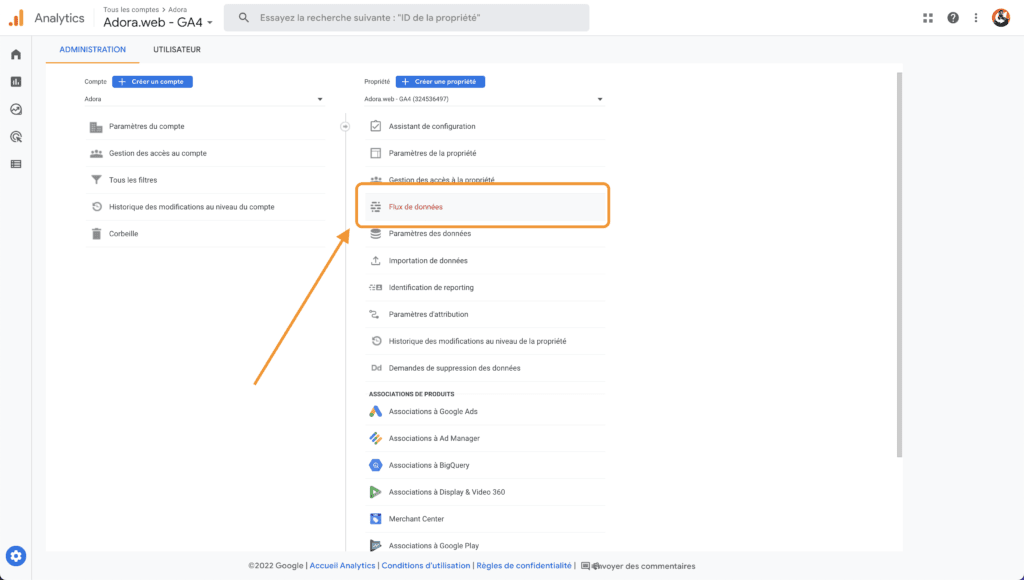
Puis, sélectionne le type de plateforme pour laquelle tu veux créer le flux de données (Web dans notre exemple).
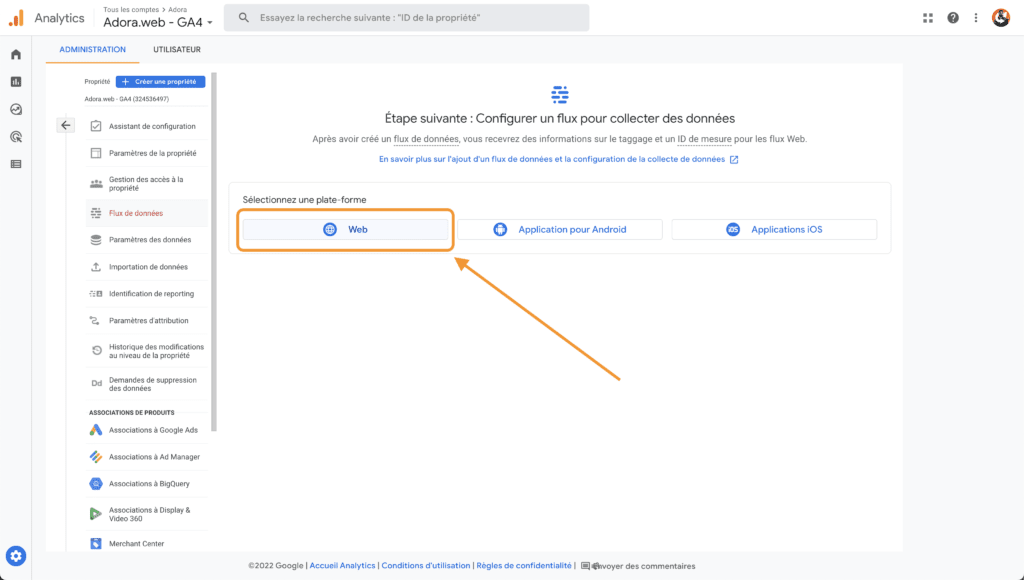
Tu peux ensuite renseigner les différentes informations relatives à ta plateforme, puis valider en cliquant sur “Créer un flux”.
À savoir : Nous te conseillons de laisser activées les “Mesures améliorées” ou des les activer si elles ne le sont pas. Nous t’expliquons ce principe un peu plus bas.
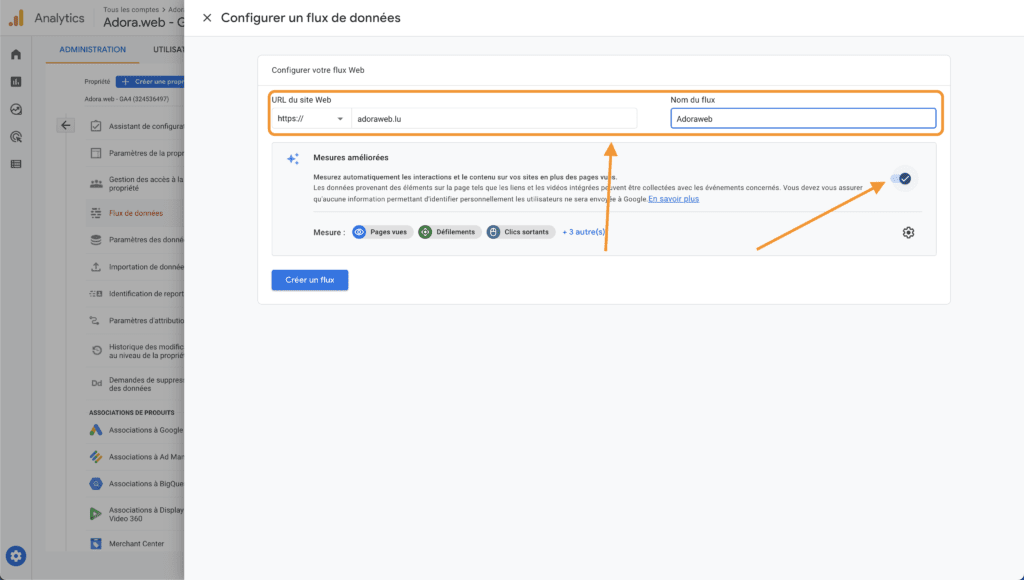
Ça y est, le flux de données pour ta plateforme est prêt.
Ce qui nous intéresse désormais pour pouvoir connecter ce flux à la plateforme est “ID de mesure”. Tu peux le copier en cliquant sur le bouton à cet effet juste à droite de l’élément en question.
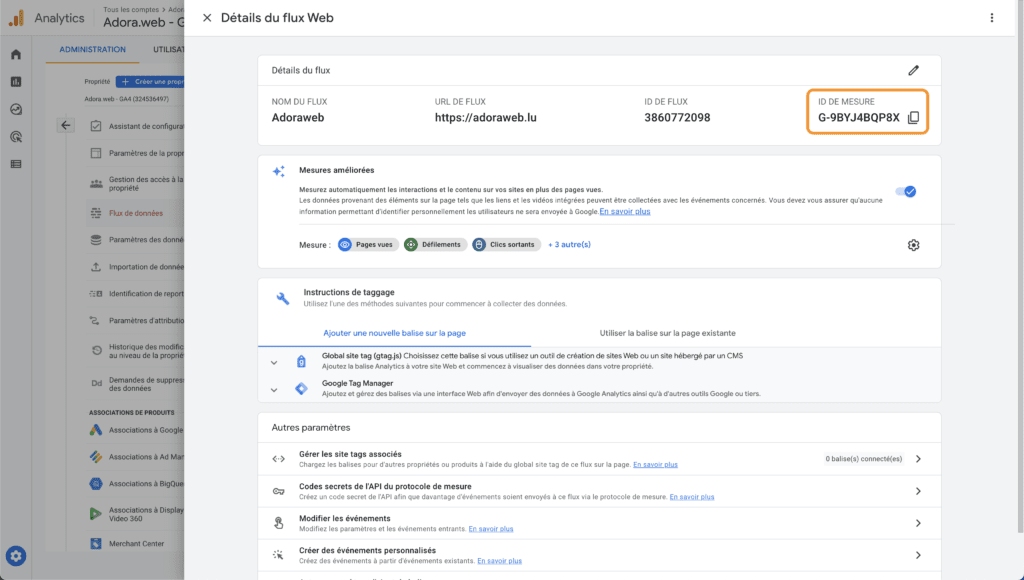
Installer GA4 sur ton site
Directement dans le code de ton site
Tu peux installer GA4 de manière totalement autonome sur ton site, en collant dans la section <head> de ton code HTML le code que tu trouves sur le flux de données précédemment crée, en déroulant la partie “Global site tag” dans la section “Instructions de taggage”.
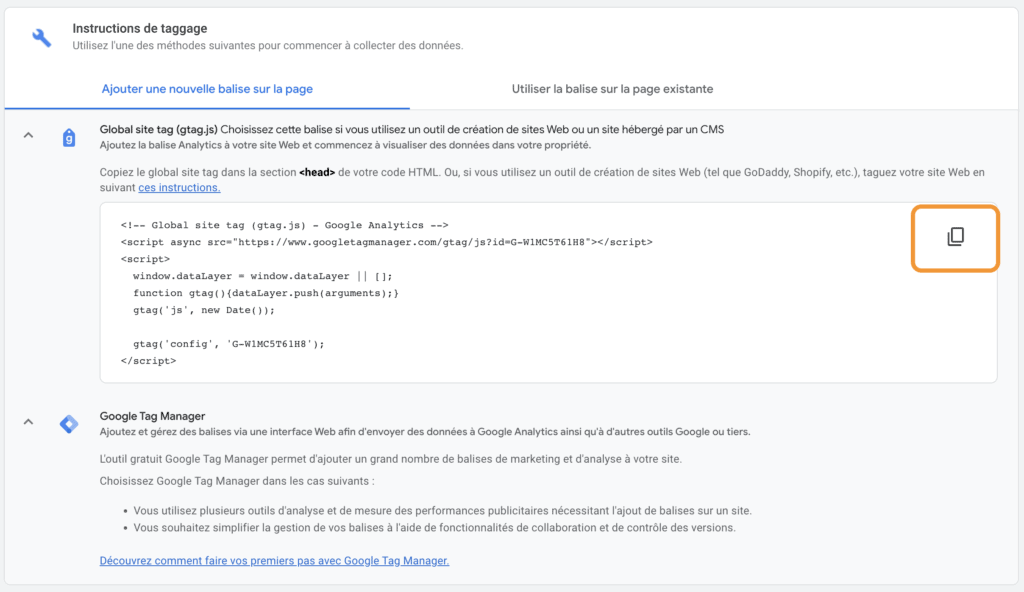
Via Google Tag Manager
Nous te recommandons toutefois fortement l’utilisation de Google Tag Manager (GTM) pour l’installation de ton GA4.
Cet outil de centralisation de balises te permettra de gérer sans intervention technique ce qui est installé sur ton site, et permet une très grande facilité et flexibilité de création d’évènements, qu’on va te présenter un peu plus tard dans cet article.
Si tu n’en as pas déjà un, tu peux créer un compte Google Tag Manager en quelques clics depuis l’accueil de l’outil en cliquant sur “Créer un compte”.
Depuis ton compte GTM, tu peux ensuite créer ta balise GA4 depuis la section “Baises”, en cliquant sur “Nouvelle”.
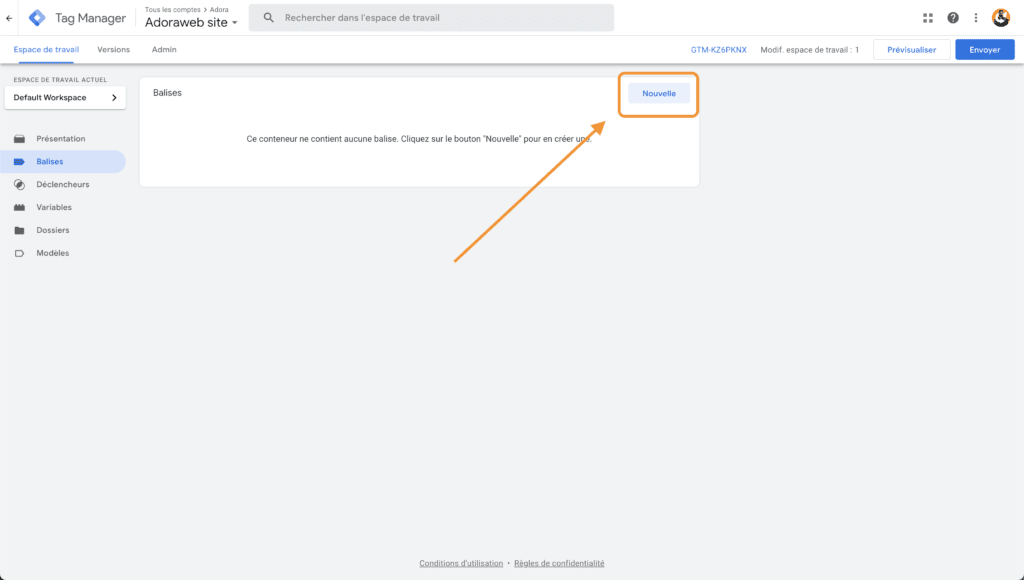
Donne un nom facilement identifiable à ta balise, puis choisis le type de balise “Google Analytics : Configuration GA4”.
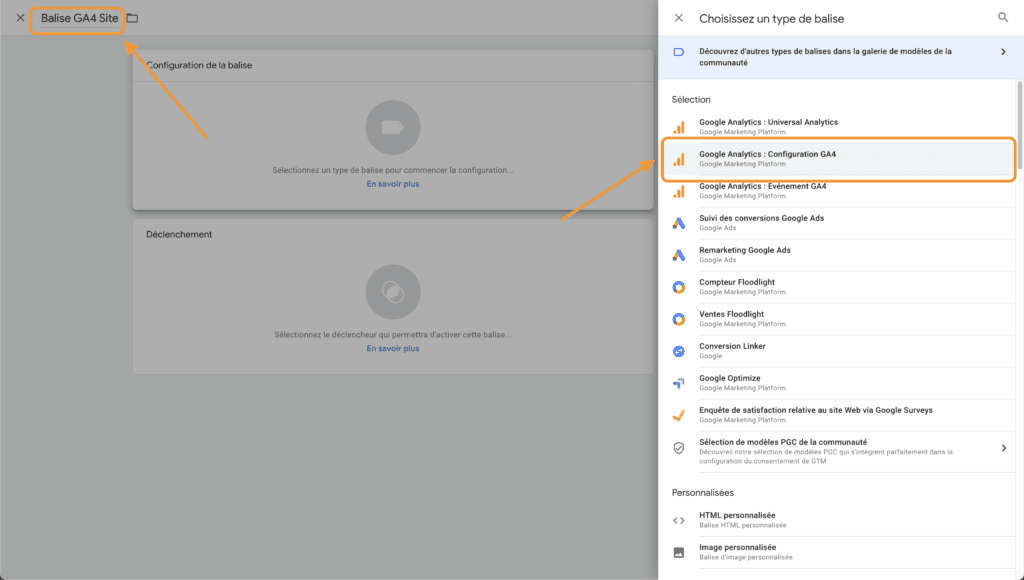
C’est ici que tu peux insérer “ID de mesure” que tu as copié il y a quelques instants. Sélectionne ensuite le déclenchement “All Pages”.
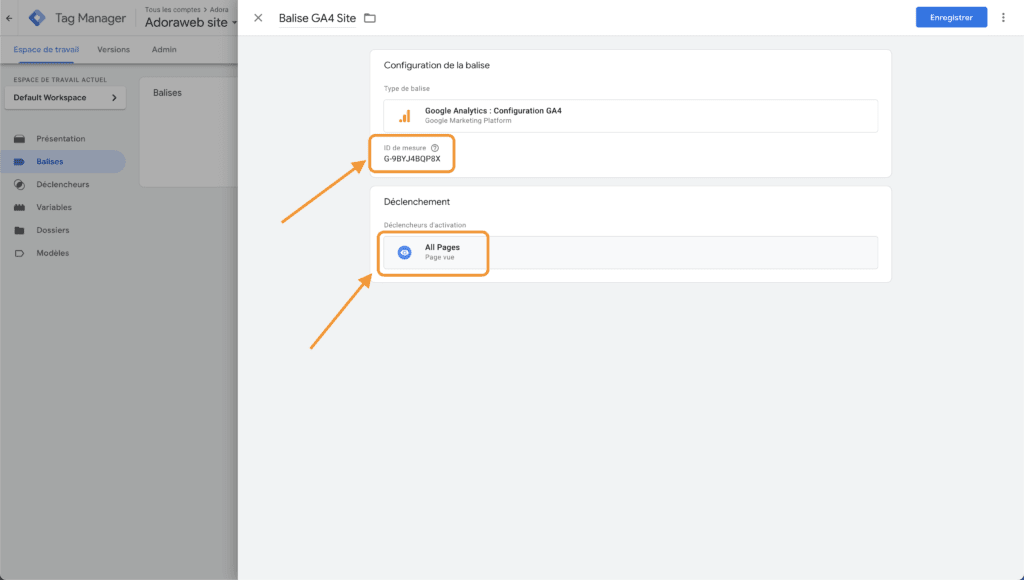
Tu n’as plus qu’à cliquer sur “Enregistrer” et c’est en place.
Nos conseils pour exploiter au mieux les capacités de Google Analytics 4
Maintenant que la base est posée, ce serait dommage de s’en arrêter là, et de ne pas tirer profit des optimisations simples et rapides que permettent GA4.
On te propose ci-après les améliorations que nous mettons en place automatiquement lorsqu’on configure un compte GA4 tellement on peut attester de leur efficacité.
Les exclusions d’adresses internes
Pour avoir des meilleures données, il est important d’exclure les interactions que ton équipe et toi allez réaliser sur le site.
Pour faire cela, ça se passe dans la partie “Administration”, puis “Flux de données” dans les différents paramètres de ton flux, sélectionne “Autres paramètres d’ajout de balises
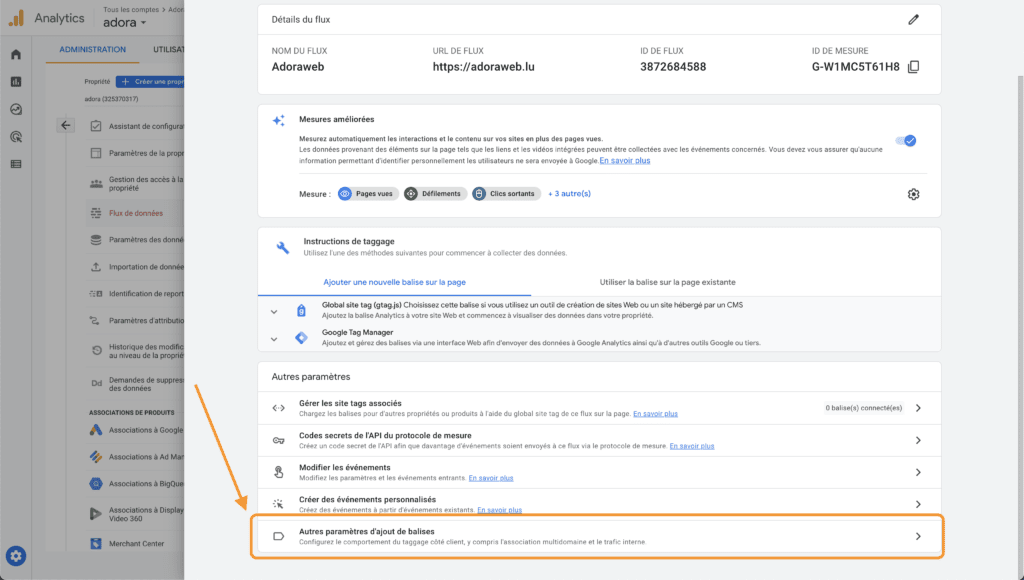
Puis “Définir le trafic interne” et enfin “Créer” dans la partie “Règles de trafic interne”.
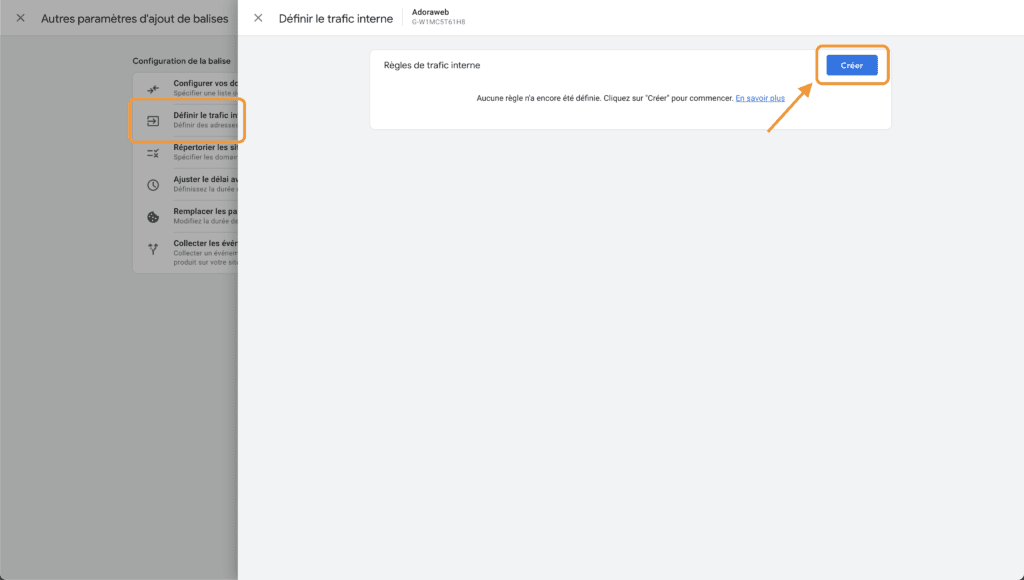
Tu peux alors définir le nom de ta règle d’exclusion, et la façon de la paramétrer en fonction des adresses IP que tu souhaites exclure.
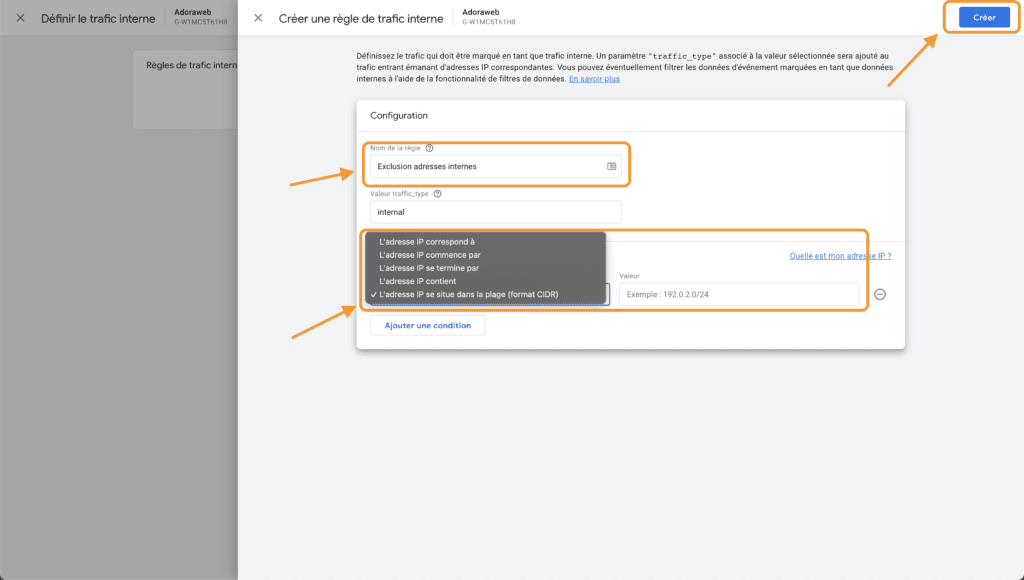
Les mesures améliorées
Pour plus de détails sur les mesures améliorées, tu peux consulter notre article.
Cette option doit être activée (elle l’est par défaut lors de la création d’un flux de données)
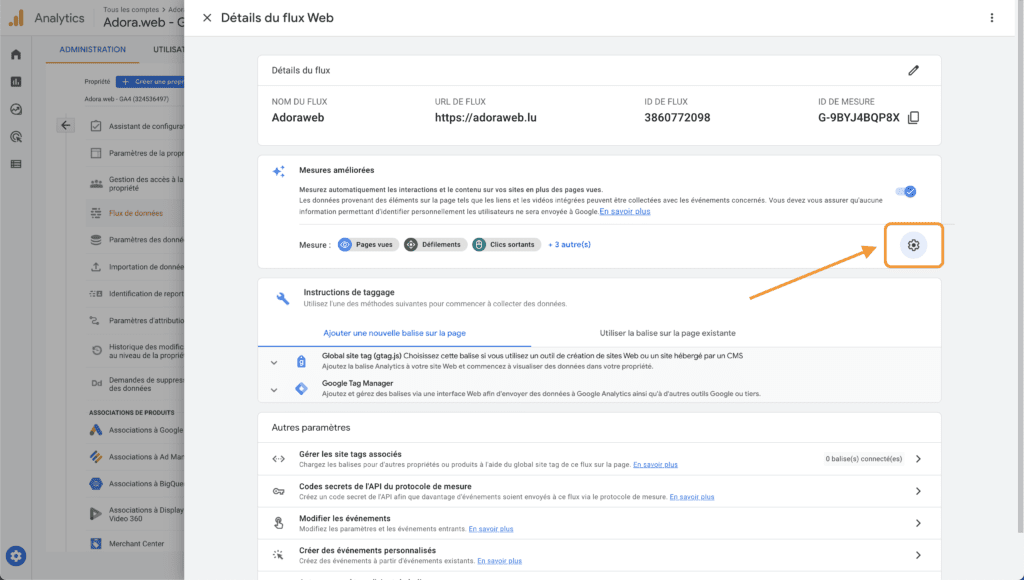
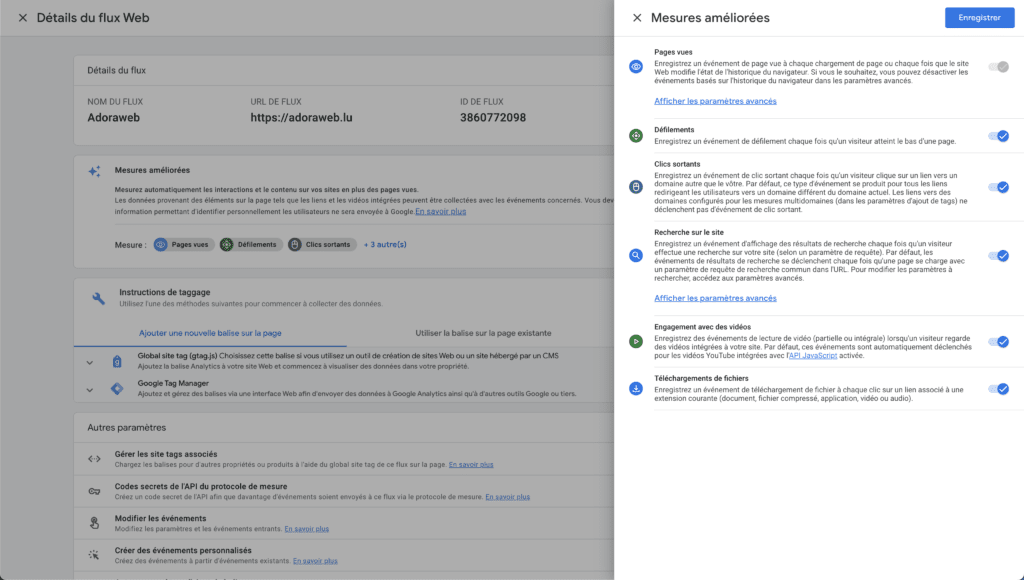
Lier la Search Console et Google Analytics 4
Pour obtenir de nombreuses informations sur l’indexation de ton site, notamment les différentes requêtes pour accéder à ton site, il est très intéressant de lier ces 2 outils.
Pour lier ta propriété Search Console (vérifiée) avec ton compte Google Analytics 4, tu dois te rendre dans “Administration”, puis “Association Search Console”.
Tu peux ensuite cliquer sur “Sélectionner des comptes” et choisir celui ou ceux que tu souhaites associer.
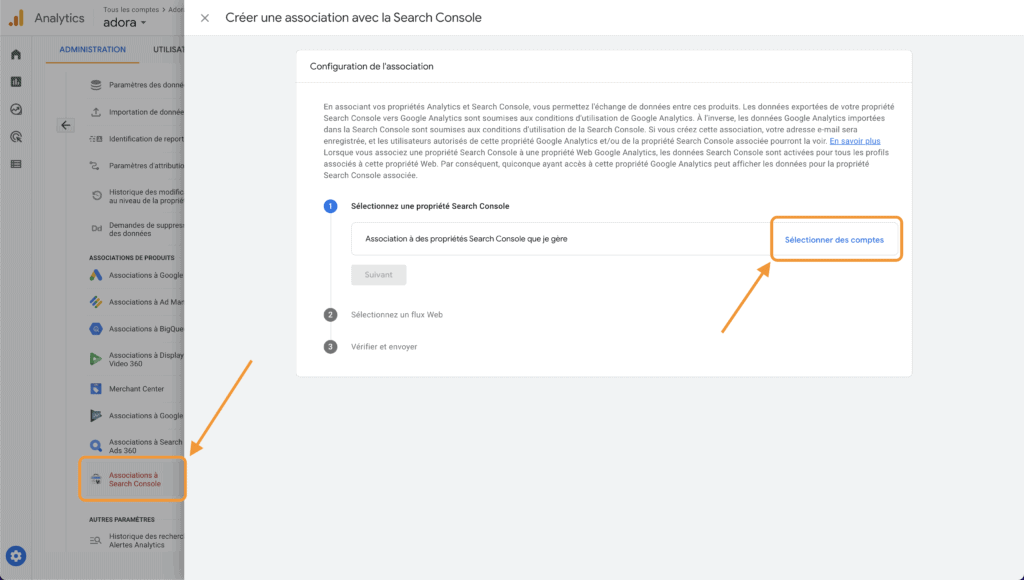
Lier Google Ads et Google Analytics 4
Dans “Administration”, sélectionne “Associations Google Ads”, puis “Associer” (tu peux associer jusque 20 comptes Google Ads par propriété).
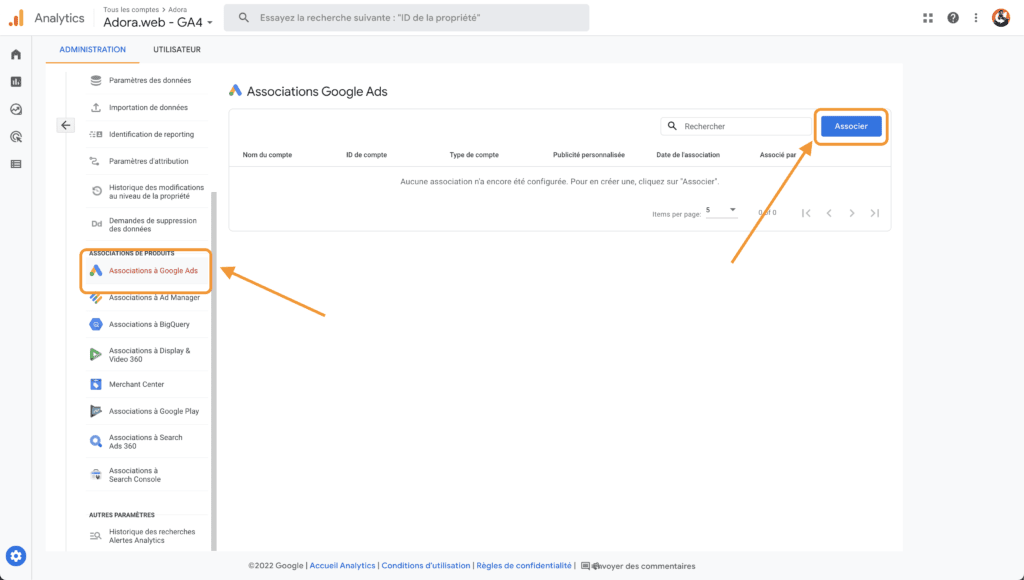
Sélectionne ensuite le ou les comptes Google Ads à lier à ton compte GA4, puis saisis les informations jusqu’à confirmer l’association en cliquant sur “Envoyer”.
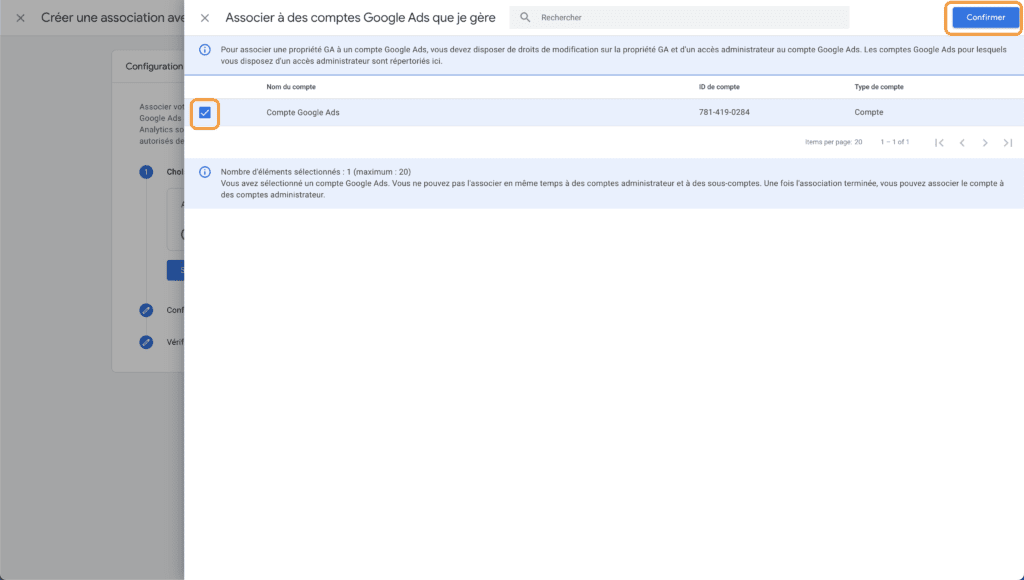
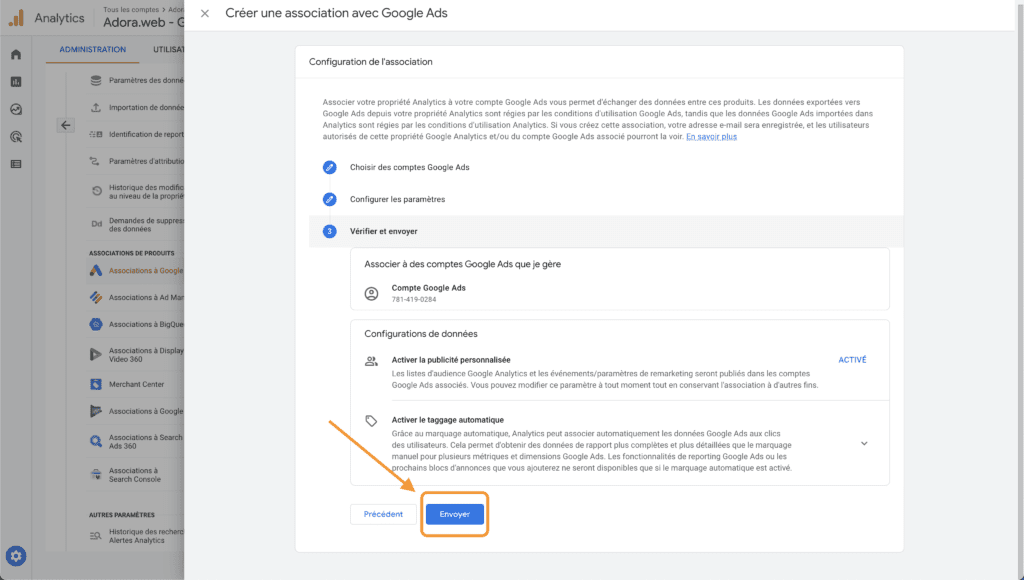
Par défaut dans GA4, l’option « Publicité personnalisée » est activée, et te permet de permet de publier les audiences et évènements de remarketing sur tes comptes Google Ads.
Par défaut dans Google Ads, l’option “Taggage automatique” est activée, et est sert à :
- Suivre les conversions de ton site provenant de campagnes Google Ads
- importer des données de conversion et les mesures d’engagement du site dans Google Ads depuis GA4
- Inversement, importer les données relatives aux campagnes et aux coûts de Google Ads dans GA4
Tu peux retrouver les propriétés liées à ton compte Google Ads dans la partie “Compte liés”, puis en cliquant sur “Gérer et associer” sur le compte en question.

Activer la collecte de données par Google Signals
Les signaux Google correspondent à des données provenant de sites et d’applications que Google associe aux utilisateurs s’y étant connectés avec leur compte Google et ayant accepté la personnalisation des annonces. Ils permettent :
- La création de rapports entre différents appareils
- Le remarketing entre différents appareils
- La prise en compte ces différents appareils dans les conversions Google Ads
Pour activer la collecte de données sur les signaux Google, va dans “Administration”, puis dans la section « Paramètres des données ». Clique ensuite sur « Collecte de données », puis sur « Commencer ».
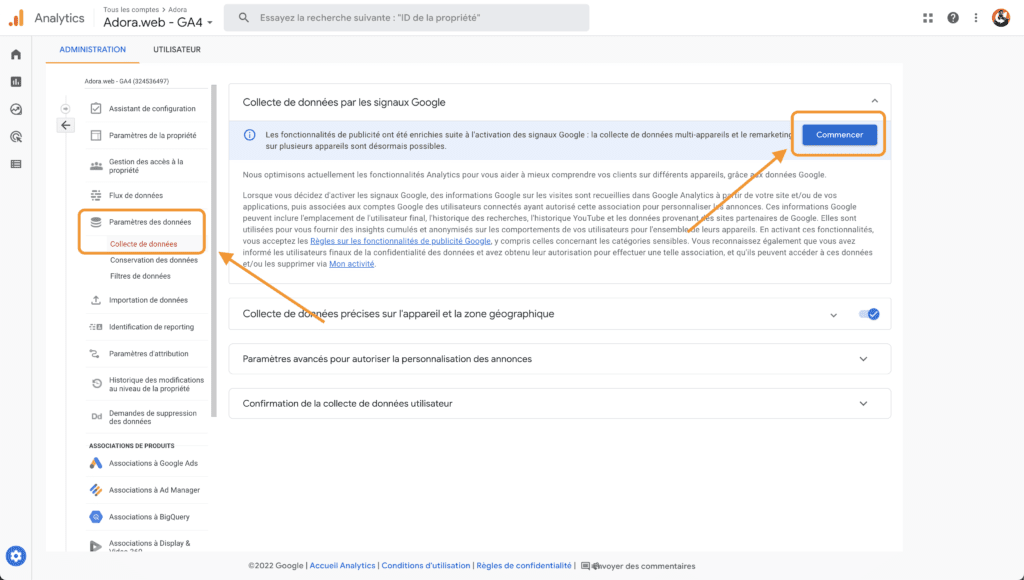
Il faut également confirmer la collecte des données utilisateur.
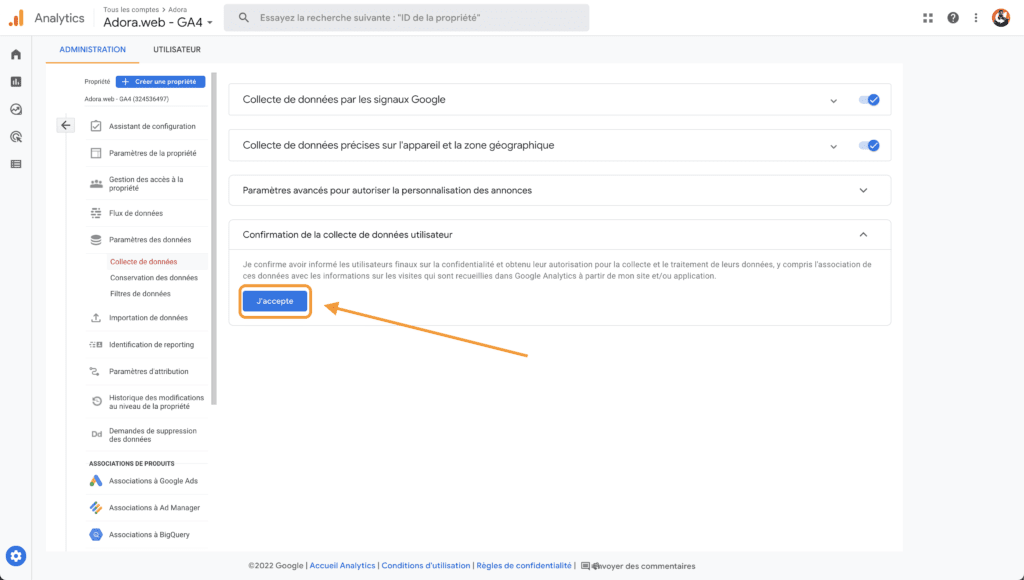
En acceptant cette phrase, tu confirmes avoir l’autorisation de tes utilisateurs finaux pour collecter et traiter leurs données.
C’est pris en compte dès que tu vois la coche verte accompagnée de la mention ‘Reçu’.
Définir la durée de conservation des données
Puisque GA4 n’exploite plus les cookies de la même manière qu’Universal Analytics, il utilise les signaux Google et du machine learning. La conservation de ces données utilisateurs n’est possible que jusqu’à 14 mois, et non plus 50 comme dans Universal Analytics.
Pour définir cette conservation des données à sa durée maximale au lieu des 2 mois par défaut, dans “Paramètres des données”, puis “Conservation des données”, sélectionne la durée de 14 mois avant d’enregistrer.
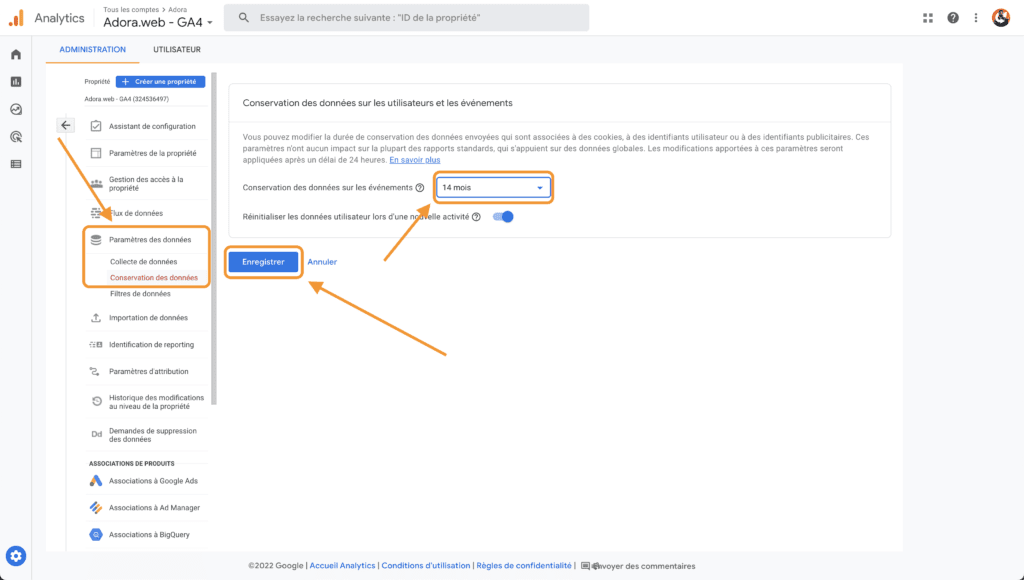
Modèles d’attribution dans Google Analytics 4
Dans GA4, dans les rapports sur l’attribution des propriétés, il existe 3 types de modèles d’attribution :
- Basée sur les données (celui que nous recommandons fortement)
- Cross-canal
- Ads de préférence
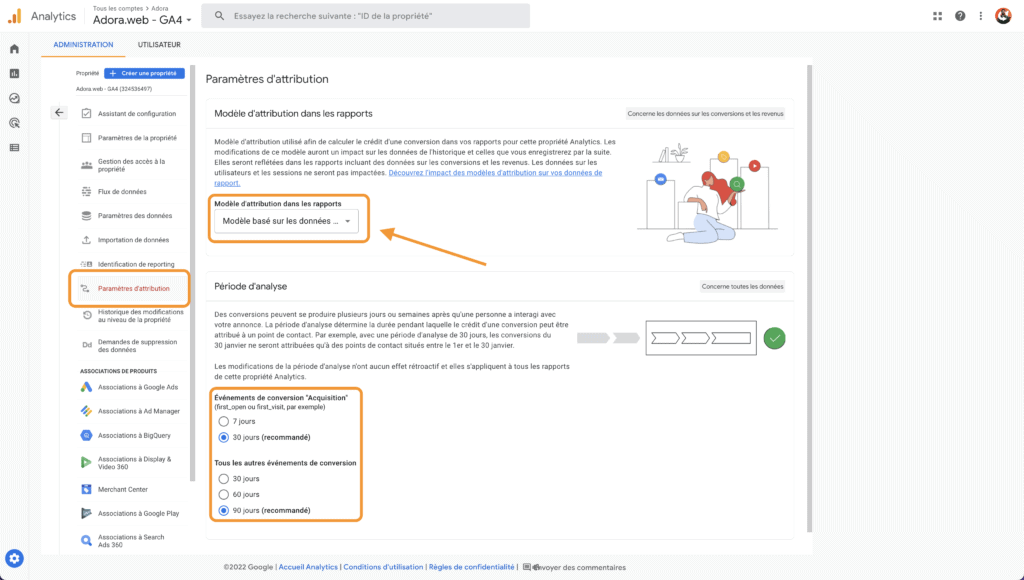
Attribution basée sur les données
Ce modèle calcule la contribution réelle de chaque clic à l’aide des données de ton compte pour répartir le crédit de la conversion.
Chacun de ces modèles est spécifique pour chaque annonceur et chaque évènement de conversion.
Des algorithmes de machine learning déterminent les chemins de conversion et de non-conversion. Ils analysent l’impact des différents points de contact sur les conversions enregistrées. Ils prennent en compte différents facteurs comme le délai avant conversion, le type d’appareil, le nombre d’interactions avec les annonces, ou encore l’ordre d’exposition des annonces. Ce modèle compare les données réelles avec les données hypothétiques pour déterminer les points de contact les plus susceptibles de générer des conversions. Il attribue ensuite le crédit de la conversion à ces points de contact en fonction de cette probabilité.
À noter qu’en fonction de la disponibilité des données, ce modèle peut générer les mêmes résultats que celui sur le dernier clic multi-canal.
Multi-canal
Dernier clic multi-canal
Ce modèle attribue la valeur de conversion au dernier canal avec lequel l’utilisateur a interagi.
C’est également le seul modèle basé sur le dernier clic exportable vers Google Ads, le modèle “Ads de préférence” n’est utilisable que pour du reporting.
Premier clic multi-canal
Le crédit de la conversion est attribué au premier canal avec lequel l’internaute a interagi.
Linéaire multi-canal
Le crédit de la conversion est réparti de manière égale entre tous les canaux avec lesquels l’internaute a interagi.
Multi-canal basé sur la position
Le crédit de conversion est réparti à 40 % sur la première et la dernière interaction, et les autres 20% sur les intermédiaires.
Multi-canal avec dépréciation dans le temps
Le crédit de conversion est réparti plus fortement sur les interactions les plus proches de la conversion, par exemple un clic effectué huit jours avant une conversion est bien moins crédité qu’un clic effectué un jour avant la conversion.
Ads de préférence
Dernier clic Ads de préférence
Ce modèle attribue toute la valeur de conversion au dernier canal Google Ads sur lequel l’internaute a cliqué avant d’effectuer la conversion.
S’il n’y a finalement pas eu de clic Google Ads, c’est finalement le modèle d’attribution dernier clic multi-canal qui est utilisé.
L’intérêt de la personnalisation dans Google Analytics 4
GA4 permet d’aller plus loin dans la personnalisation des évènements à analyser. Tu pourras à travers quelques mécaniques simples expliquées juste après mesurer à peu près tout ce que tu jugeras utile afin d’entreprendre des améliorations de manière continue sur des actions marketing.
Les dimensions
Pour créer une dimension personnalisée dans GA4, tu dois aller dans la partie “Configurer” puis “Définitions personnalisées”, puis “Créer des dimensions personnalisées”
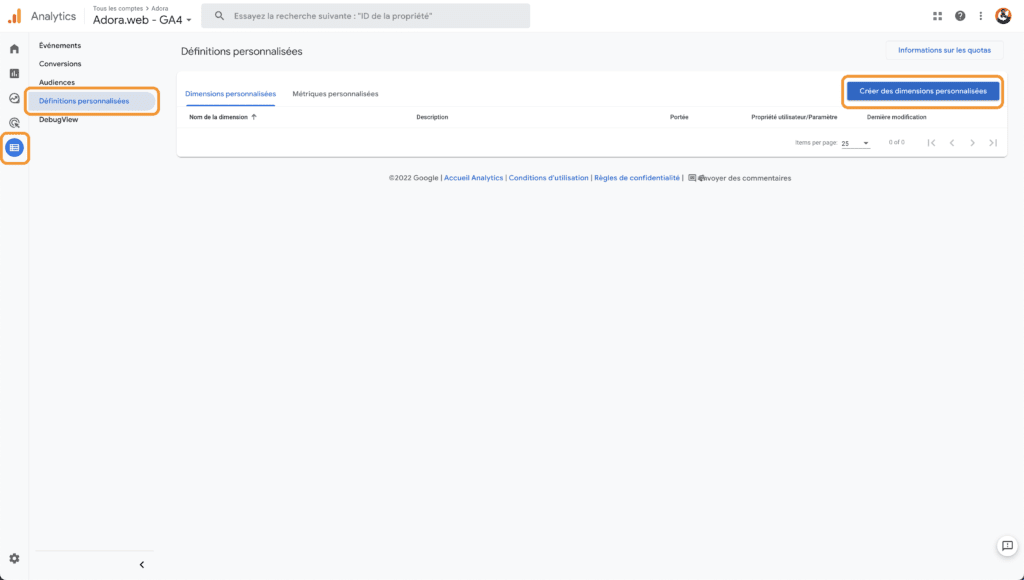
À titre d’exemple, tu veux savoir quand un utilisateur a dépassé le défilement de la moitié d’une page.
Donne un nom à ta dimension et choisis le paramètre d’événement à utiliser dans cette dimension. Tu peux en sélectionner un dans la liste s’il est déjà défini, ou en définir un qu’il faudra aller collecter ensuite.
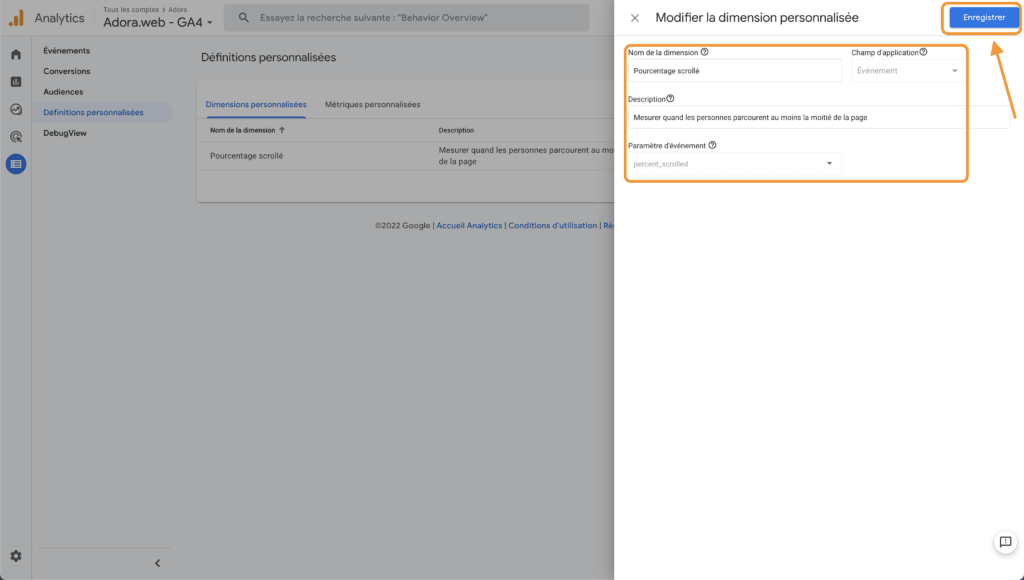
Tu peux cliquer sur « Enregistrer »et ta première dimension personnalisée est créée. Elle te sera utile pour créer un évènement personnalisé.
Les évènements
Il y a 2 façons de créer des évènements personnalisés à suivre dans GA4, directement dans l’outil, ou depuis Google Tag Manager.
Nous te recommandons d’utiliser plutôt la seconde méthode, mais nous allons tout de même voir comment réaliser les 2.
Directement dans GA4
Pour pouvoir obtenir cette métrique, il faut créer un évènement personnalisé qui utilisera notre dimension personnalisée nouvellement créée.
Dans « Configurer », sélectionne « Événements », puis clique sur « Créer un événement ».
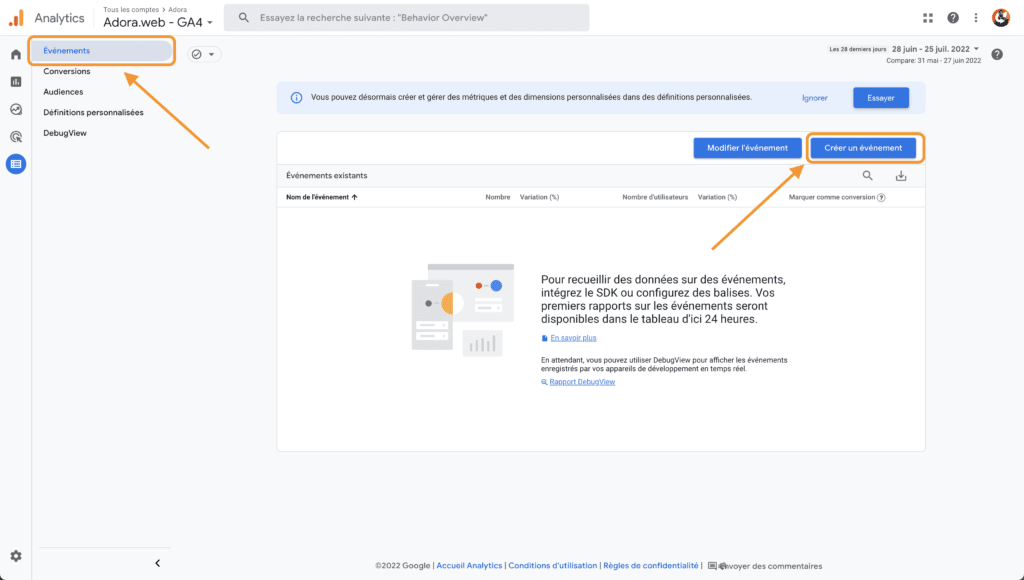
Donne un nom à l’événement pour lequel tu vas devoir spécifier les conditions dans lesquelles l’événement va être déclenché.
Toujours pour mesurer les utilisateurs qui auront fait défiler au delà de la moitié d’une page, tu as besoin de :
- percent_scrolled (la dimension personnalisée que tu viens de créer)
- event_name contenant “Scroll”
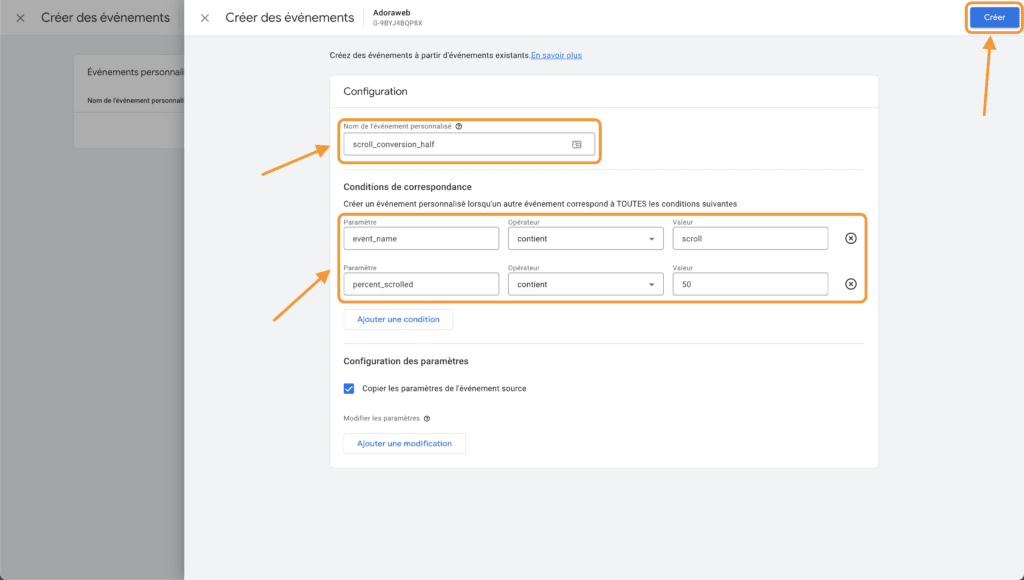
Tu peux finaliser ton évènement en cliquant sur “Créer”.
GA4 va ainsi déclencher un évènement à chaque fois qu’un utilisateur scroll à 50% de la page.
Depuis Google Tag Manager
Pour illustrer les avantages et les différentes possibilités de gestion des évènements depuis GTM, on t’a préparé une petite vidéo explicative.
Les conversions
La manière la plus simple et rapide dans GA4 de créer une conversion, est d’aller sur la liste des évènements existants, et de cocher “Marquer comme conversion” chaque évènement pour lequel on souhaite obtenir un suivi de conversion.
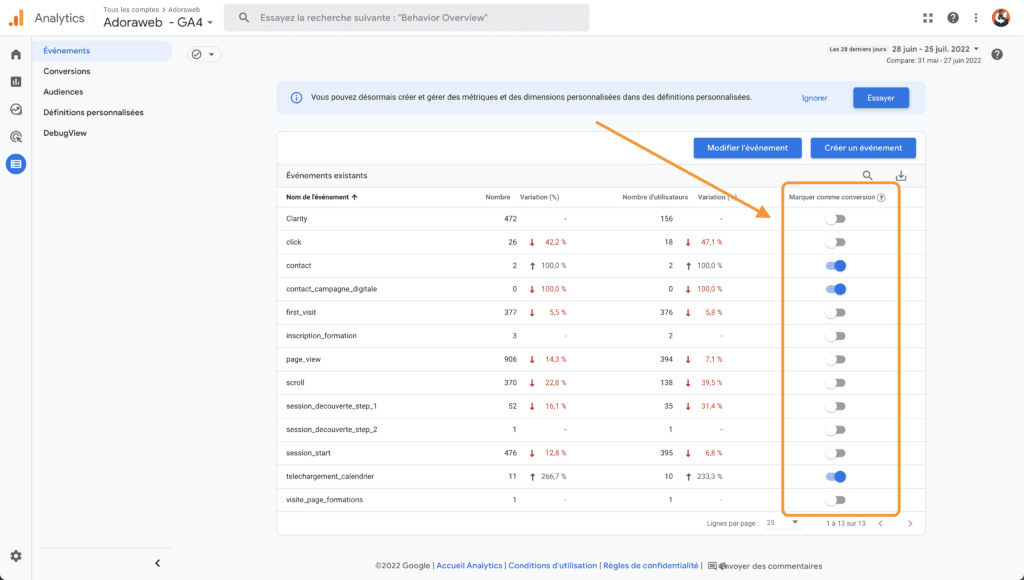
Dans le cas d’un grand nombre d’évènements, une vue plus synthétique est disponible dans ce menu en cliquant sur “Conversions”, toujours dans la partie “Configurer”
Les audiences
Pour réaliser des analyses plus précises, l’idéal est de pouvoir segmenter tes utilisateurs en audiences.
De cette manière, tu pourras bien mieux cibler tes rapports, comprendre les données en les limitant en fonction d’une zone géographique, d’un âge, du sexe, ou même du type de plateforme utilisée.
Pour créer une audience personnalisée dans GA4, tu dois aller dans la partie “Audiences” du menu “Configurer”. Tu peux ensuite cliquer sur “Nouvelle audience”.
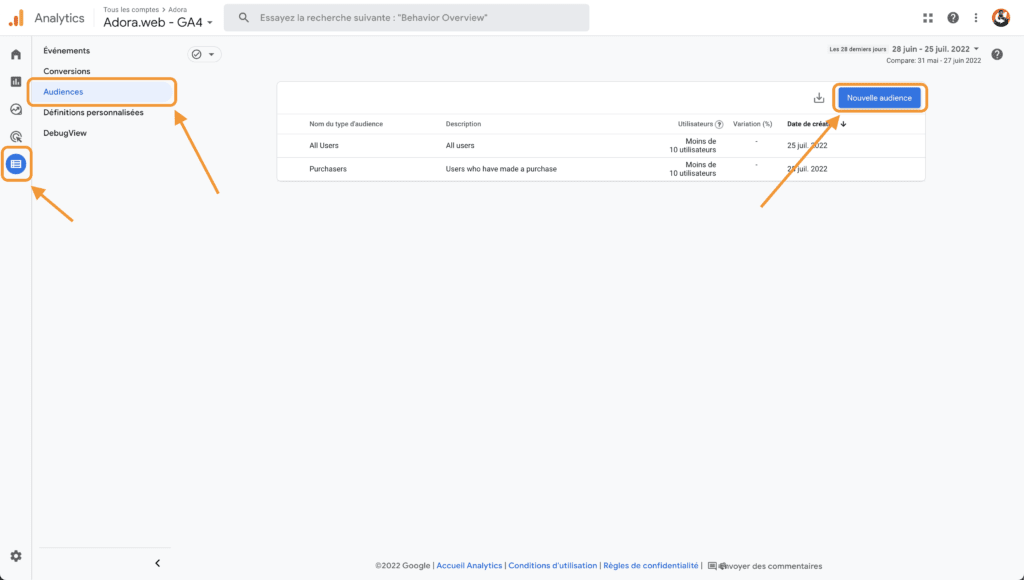
Tu veux par exemple pouvoir définir quels sont les utilisateurs qui ont visité au moins une des pages d’une section de ton site sur le mois qui vient de s’écouler.
Après avoir donné un nom à l’audience, tu peux sélectionner « page_view ». Nous prenons ici l’exemple d’un évènement, mais tu peux également sélectionner une dimensions ou une métrique personnalisée.
Au niveau du paramètre, tu ajoutes « page_location » avec la condition de contenir « le-nom-de-ta-section ».
Enfin, tu peux définir la durée de prise en compte de l’utilisateur dans l’audience, par défaut de 30 jours, mais tu peux choisir n’importe quelle durée jusqu’à 540 jours.
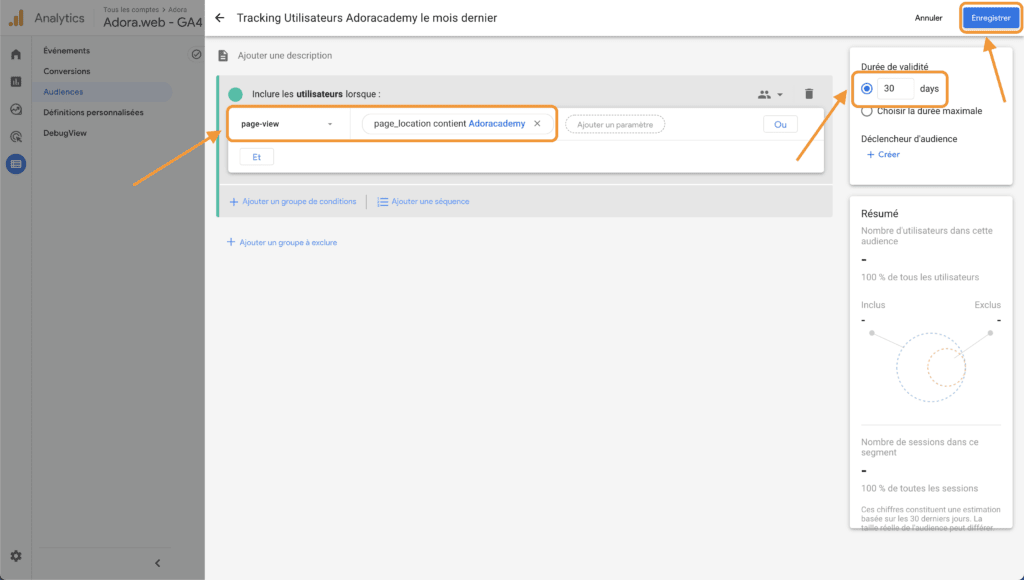
Tu peux ensuite valider ton audience personnalisée en cliquant sur « Enregistrer ».
Conclusion
Tu connais désormais tous les principes de bases pour bien prendre en main Google Analytics 4.